How to setup BricsCAD Network Licensing?
Setting up a network license server for BricsCAD is easy.
BricsCAD uses the Reprise Network license management system from Reprise software.
First, identify your LAN server computer and make sure that it is accessible and visible to all the nodes (client computers) on the network via an IP address or a server name. You will need to provide this as the means to connect to your server to access the BricsCAD license.
On you server computer, perform the following steps as explained below.
Download the Reprise Network License server administration tool from this URL:
Install this software by double-clicking on the MSI file.
By default, it is installed in this folder:
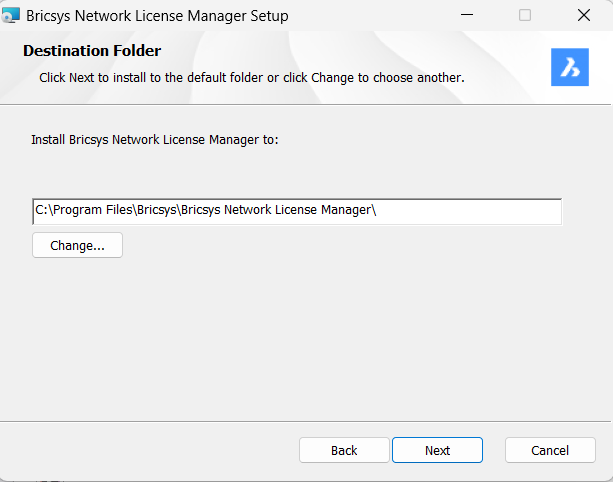
In the ‘Additional Tasks’ window that appears, make sure that you have checked all the options as shown below:
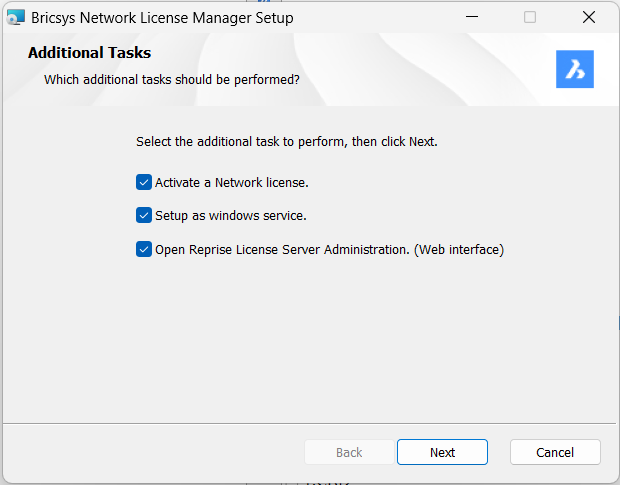
At the end of the installation, you will see a dialog box like this:
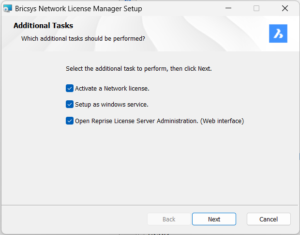
Here, you must enter the license key that was sent to you during your purchase. Upon clicking ok, this will perform an online activation of your license and the LIC file as shown in the box (below the activation key) will be generated.
If your network uses a proxy server, be sure to enter the proxy server details in the given area, so that online activation can succeed.
If, for some reason, you cannot perform an online activation (for example, if the server is forbidden to be connected to the internet), you can also perform a manual activation by copying the server computer hostid shown in the dialog-box, and entering the same in your customer account login in www.bricsys.com under ‘My Account’ – ‘Licenses and subscriptions’. This process is called ‘Manual activation’ and will generate the LIC file manually from your customer account.
Bring that LIC file here and activate it manually.
Once the installation is completed, a new folder will be created in c:/Program Files/Bricsys/… called ‘Bricsys Network License Manager’.
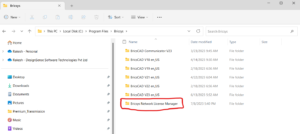
This folder holds all the license files, which are identified by the extension .LIC
By default, BricsCAD gives names like Bricsys.LIC, Bricsys1.LIC and so on, but you can name them more meaningfully as you want. For example, in a multi-flavor, multi-version setup, you may have files named like this:
- BricCAD-Lite-V21-5-User.LIC
- BricsCAD-Pro-V22-3-User.LIC
- BricsCAD-Pro-V23-8-User.LIC
The Reprise Network license manager will pick up all LIC files and use them in the server. The name is not important, and you are encouraged to therefore name it meaningfully.
The Reprise Network License administration tool automatically starts at the end of the installation. It looks like this (see below):
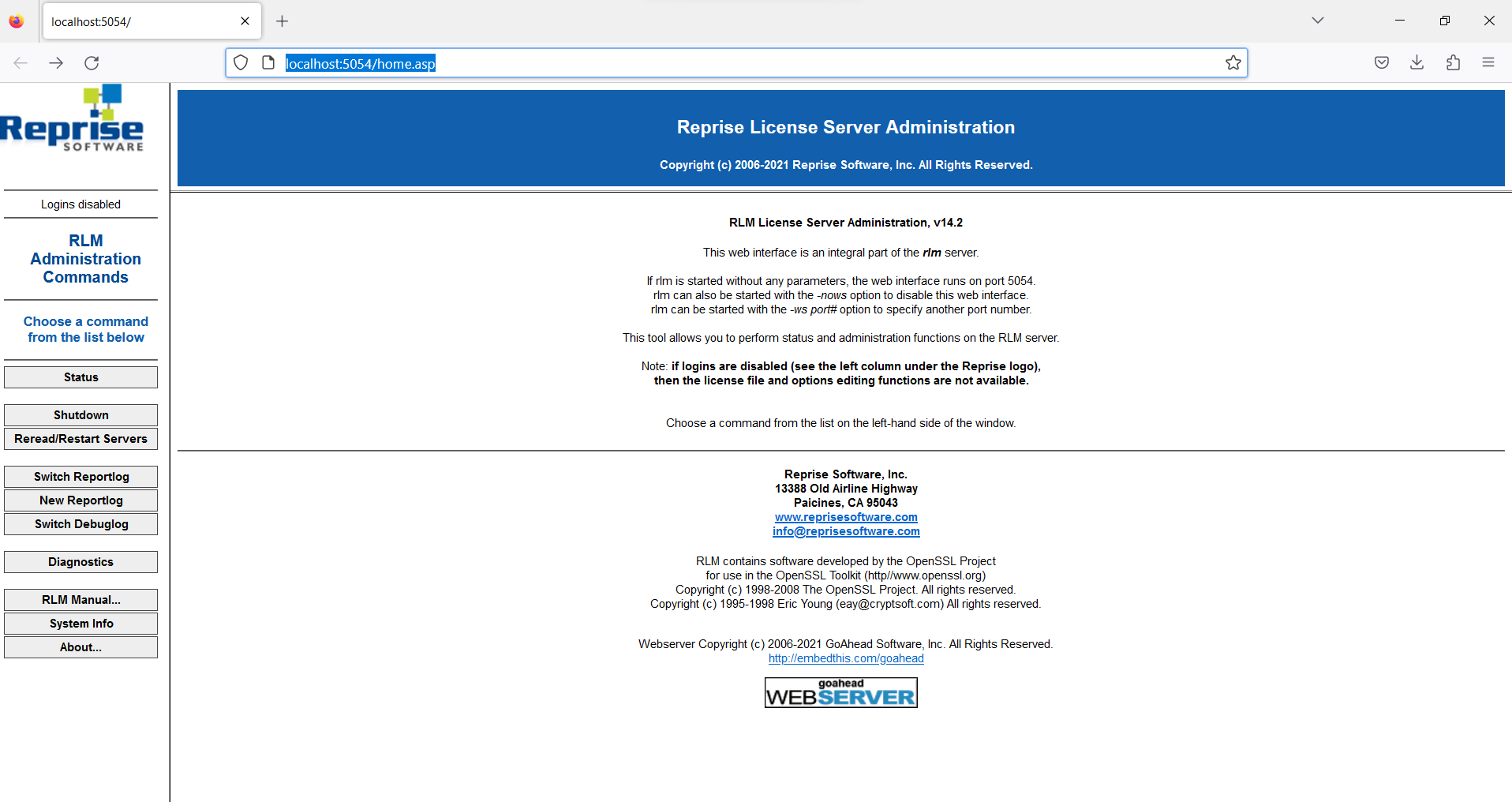
The Reprise Network License administration tool can also be started from any browser on the server computer using the below URL:
http://localhost:5054/home.asp
Once the network activation is successful, you can click on the ‘Status’ button in the Reprise Network License Administration tool to get the server statistics, licenses defined, licenses in use and other information.
You can now activate each license from the client computer using the server IP address or name entered in the license activation dialog box when BricsCAD is started.
Please be aware that installing BricsCAD is not necessary on the server. BricsCAD need only be installed on the client computers where they are used.
When you are activating the BricsCAD license, make sure you switch off any fire-wall or anti-virus software. This may often interfere with the activation process. The BricsCAD network license can also be temporarily transferred to a stand-alone PC. This process of lending a license for stand-alone is called “checking out” the license. Once you finish the use of the license on the PC, it can be “checked in” or returned back to the network server. If the license is not returned, it will automatically expire on the PC after the elapsed time, and the activation will be released on the server.

